Paso a paso, cómo crear tu nueva pantalla de bloqueo en iOS 16
Publicado por GABRIEL HERNANDEZ en
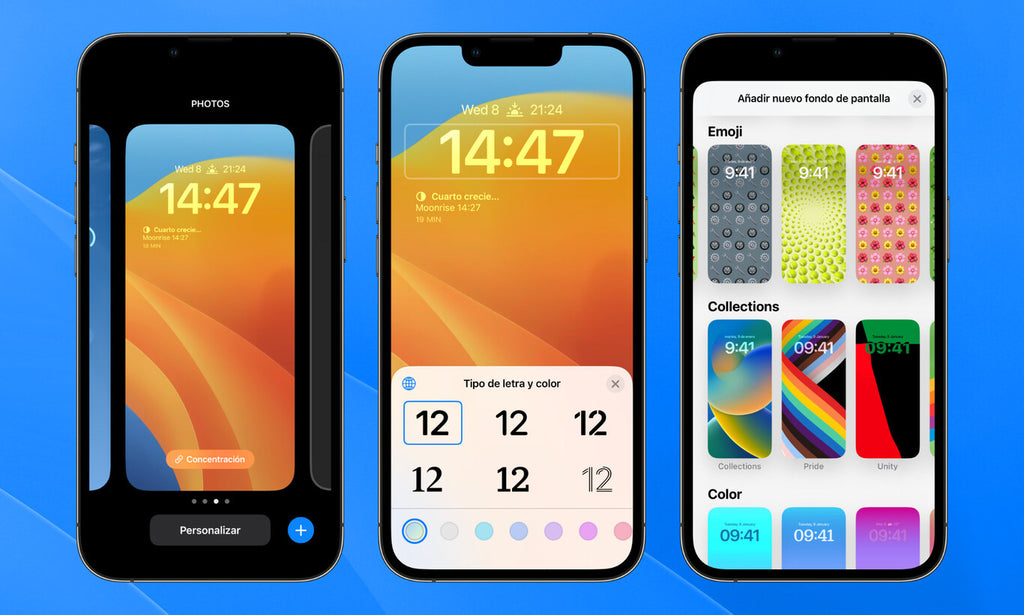
Seguramente la novedad más atractiva que introduce iOS 16 en los iPhone que son compatibles es la posibilidad de crear diferentes pantallas de bloqueo. Pues bien, en este post te vamos a contar paso por paso qué es lo que tienes que hacer para poder personalizarlas al máximo. Sigue leyendo que te lo contamos todo.
La nueva actualización de iOS, es decir, la versión 16, introduce las pantallas de bloqueo personalizadas, algo que desde luego llama la atención dado que Apple nunca ha sido una compañía que dé mucho pie a la personalización de sus dispositivos. Esto parece estar cambiando, y con estas nuevas pantallas de bloqueo cada usuario podrá tener un iPhone mucho más personalizado que hasta el momento, ya que son varios los elementos que podrá modificar.
Para empezar, la compañía de Cupertino abre el abanico para poder adecuar el fondo de pantalla a los gustos de cada usuario, podrá escoger entre una fotografía del carrete, de una persona, que se vayan cambiando diferentes imágenes de manera aleatorio, crear un fondo con diferentes emoticonos incluso que el mismo varíe en función de las condiciones meteorológicas de tu ubicación. Además, Apple permite también modificar tanto el color como la tipografía de los números y letras que aparecen en la pantalla de bloqueo, así como la posibilidad de incluir diferentes widgets.
Pasos para crear una pantalla de bloqueo personalizada
Una vez ya conoces estas nuevas pantallas de bloqueo, es momento de que conozcas los pasos que tienes que seguir para poder crear las tuyas propias en función de tus necesidades, porque eso sí que lo tienes que tener claro, podrás crear todas las que quieras, ya que están pensadas también para poder adecuarlas a los diferentes estados de concentración que tengas configurados. Ahora sí, vamos con los pasos a seguir.
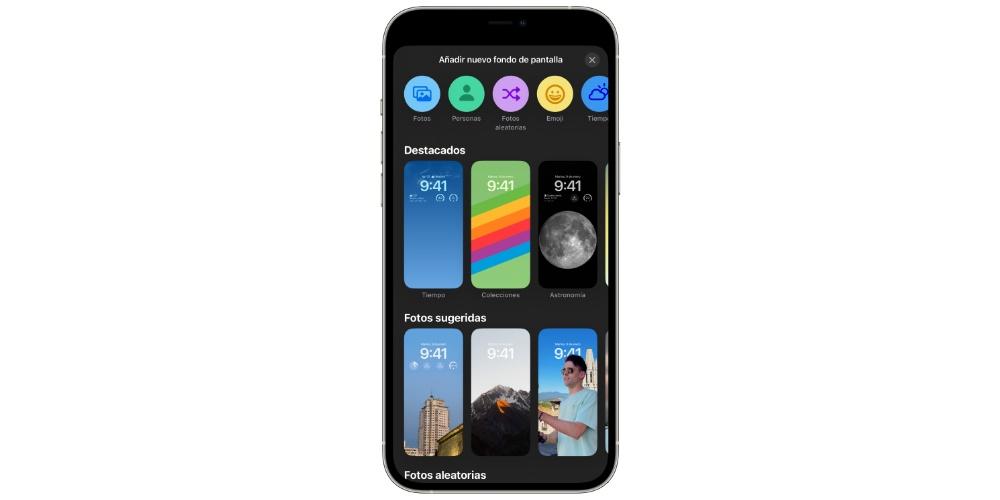
- Lo primero que tienes que tener claro es que tienes que tener instalado iOS 16.
- Tras esto, desbloquea la pantalla de bloqueo, pero no entres en las pantallas de inicio.
- Mantén pulsada la pantalla.
- Pulsa en «+» situado en la parte inferior derecha de la pantalla.
- Escoge el fondo de pantalla que quieras poner, tienes las siguientes opciones. Fotos, Personas, Fotos aleatorias, Emoji, Tiempo, Astronomia y Color
- Una vez elegido el fondo, selecciona el primer apartado de la pantalla, que es el widgets superior.
- Toca la hora para escoger tanto la tipografía como el color de las letras y números que aparecerán en la pantalla. (Si pulsas en el icono de la bola del mundo podrás escoger entre los arábigos occidentales, orientales y devanagari).
- Pulsa en «Añadir Widgets»
- Selecciona hasta 3 widgets diferentes que puedes mostrar en tu nueva pantalla bloqueada.
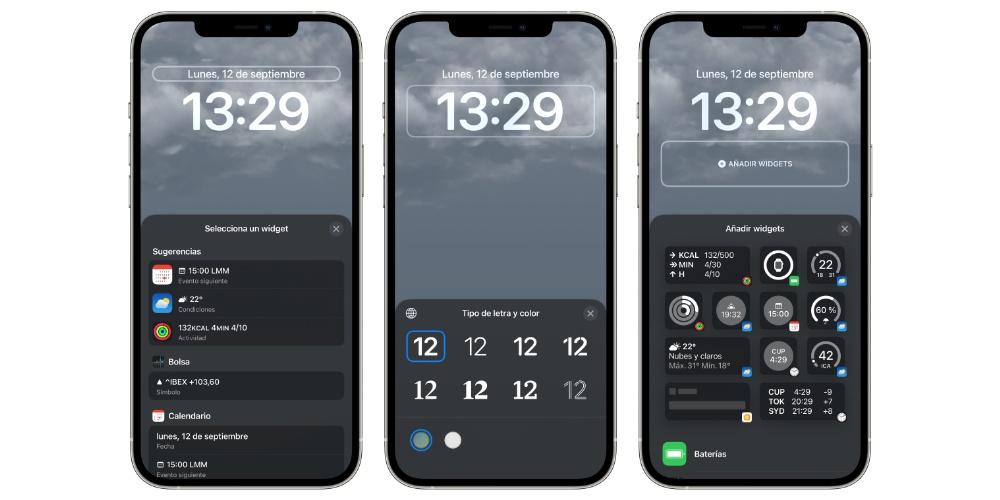
- Cuando hayas terminado la selección, pulsa sobre «X».
- Pulsa en «Añadir», situado en la parte superior derecha de la pantalla.
- Escoge entre «Definir como pareja de fondos» o «Personalizar pantalla de inicio». En caso de que escojas la segunda opción, también podrás personalizar el fondo de la pantalla de inicio de tu iPhone.
Tras finalizar estos pasos ya tendrás tu pantalla de bloqueo completamente personalizada y adaptada a tus gustos y necesidades. Como te hemos contado anteriormente, estos pasos los puedes llevar a cabo cuantas veces quieras, ya que puedes crear todas las pantallas de bloqueo que se te antojen.



